Teamlid (pagina) aanmaken
Een teamlid pagina is een type pagina die gekoppeld is aan het teamoverzicht. Dit betekent dat als je een teamlid pagina aanmaakt én publiceert, deze automatisch in het teamoverzicht komt te staan.
Goed om te weten: de teamoverzicht pagina (www.voorbeeldschool.nl/team) bestaat al en hoeft niet aangemaakt te worden.
Individuele teamlid pagina
Je kunt ervoor kiezen om teamleden in het teamoverzicht te tonen met of zonder individuele pagina. De teamleden zijn dan wel of niet aanklikbaar. Je stelt dit in bij de postinstellingen van het teamoverzicht. Stel je in dat teamleden een individuele pagina hebben, dan kunnen bezoekers op een teamlid klikken. Ze komen dan op de teamlid pagina. Zet je dit uit, dan zijn de teamleden in het teamoverzicht te zien, maar kun je niet doorklikken naar een teamlid pagina.
Als je een teamlid aanmaakt, dan maak je altijd een teamlid pagina aan. Stel je in dat teamleden niet aanklikbaar zijn in het teamoverzicht, dan hoef je de teamlid pagina's zelf dus niet te vullen, omdat bezoekers niet op die pagina's zullen komen. De postinstellingen van een teamlid pagina moeten wel gevuld worden, omdat hier informatie moet worden ingevuld die nodig is voor de filtering in het teamoverzicht.
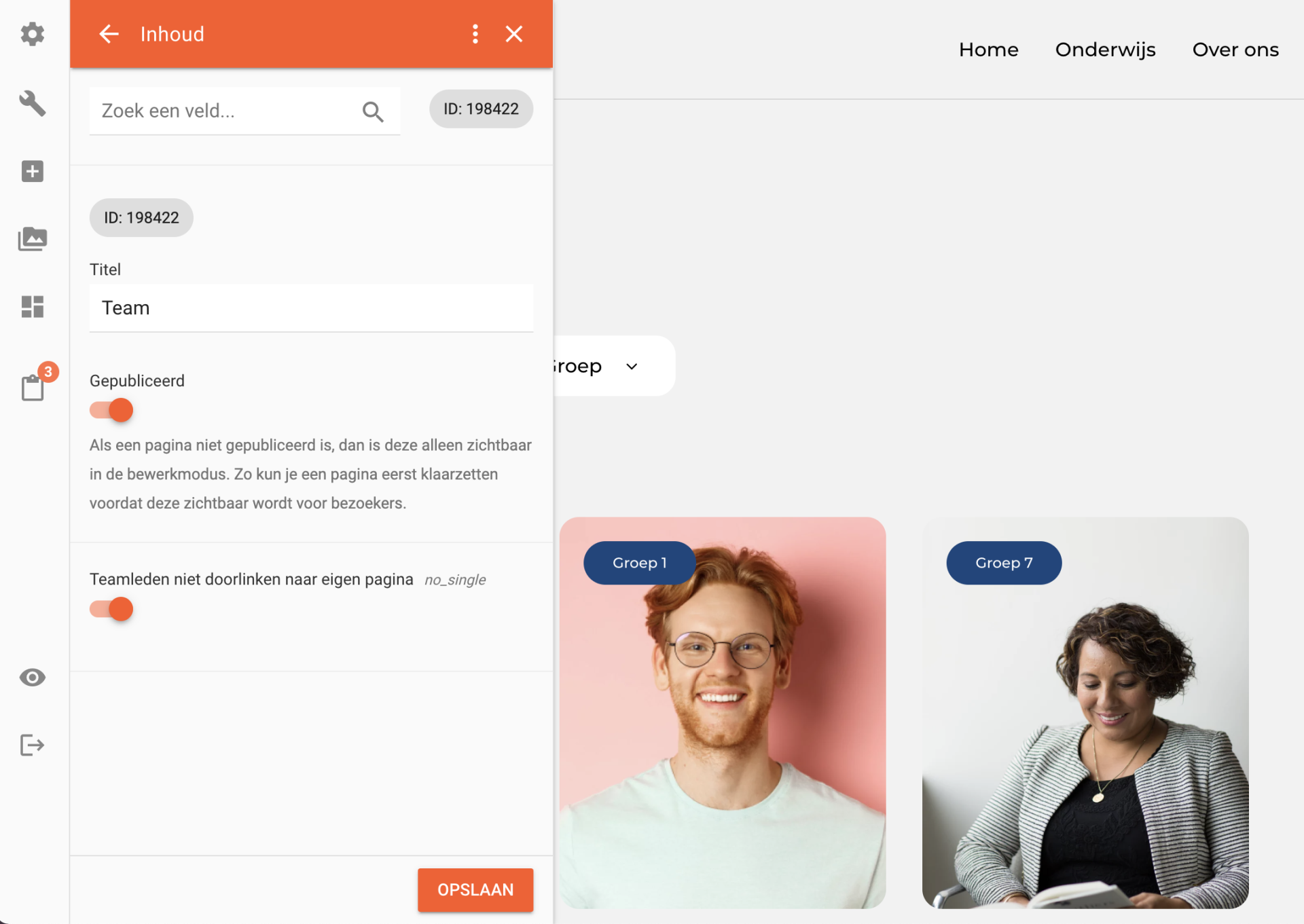
Teamlid (pagina) aanmaken
Je maakt een teamlid pagina aan op de volgende manier:
1. Log in in het CMS en ga naar de editor van de website.
2. Klik in het menu van de editor op Toevoegen (derde icoon). Er opent een lijstje met alle typen pagina's die je kunt toevoegen.
3. Selecteer 'Teamlid toevoegen'.
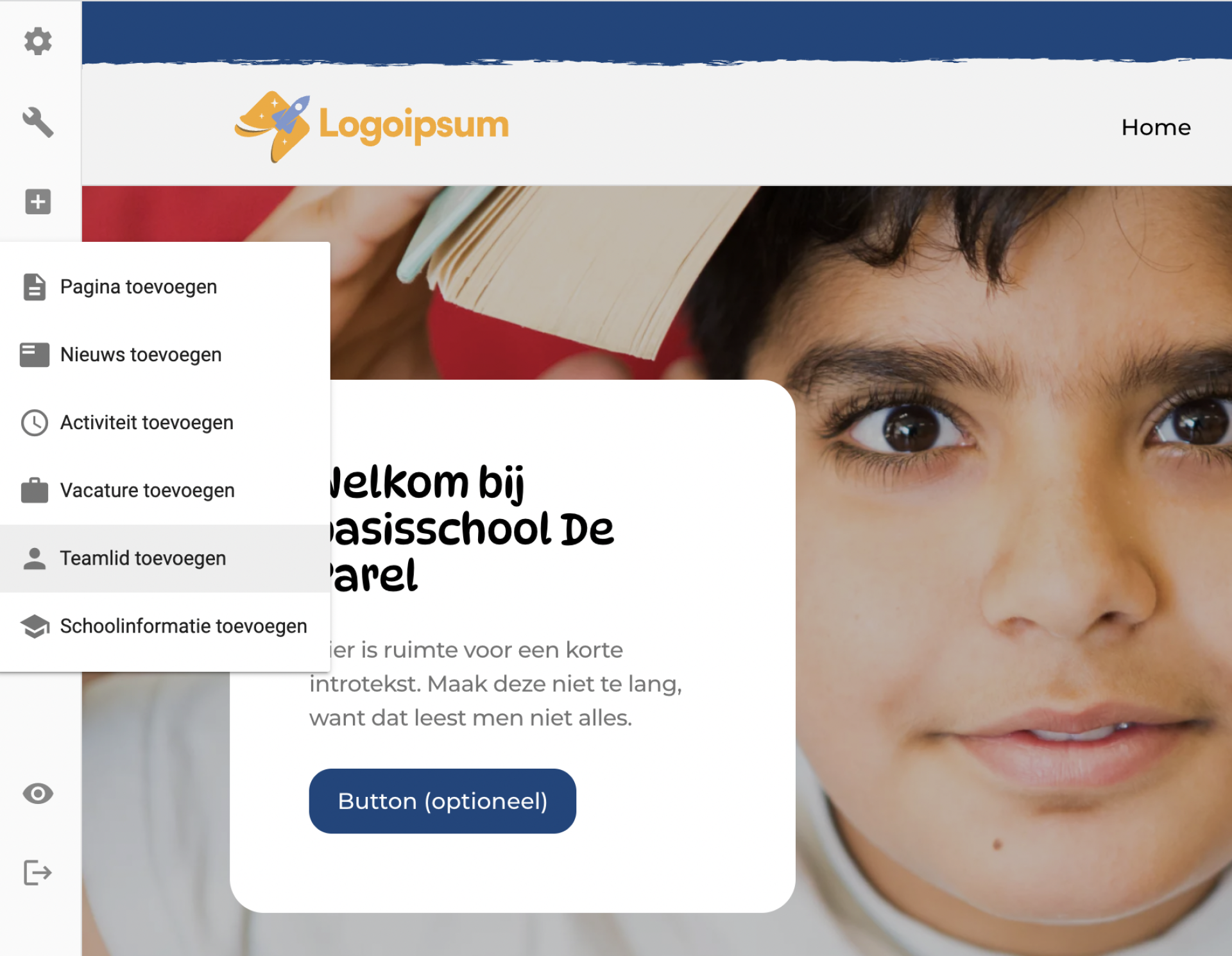
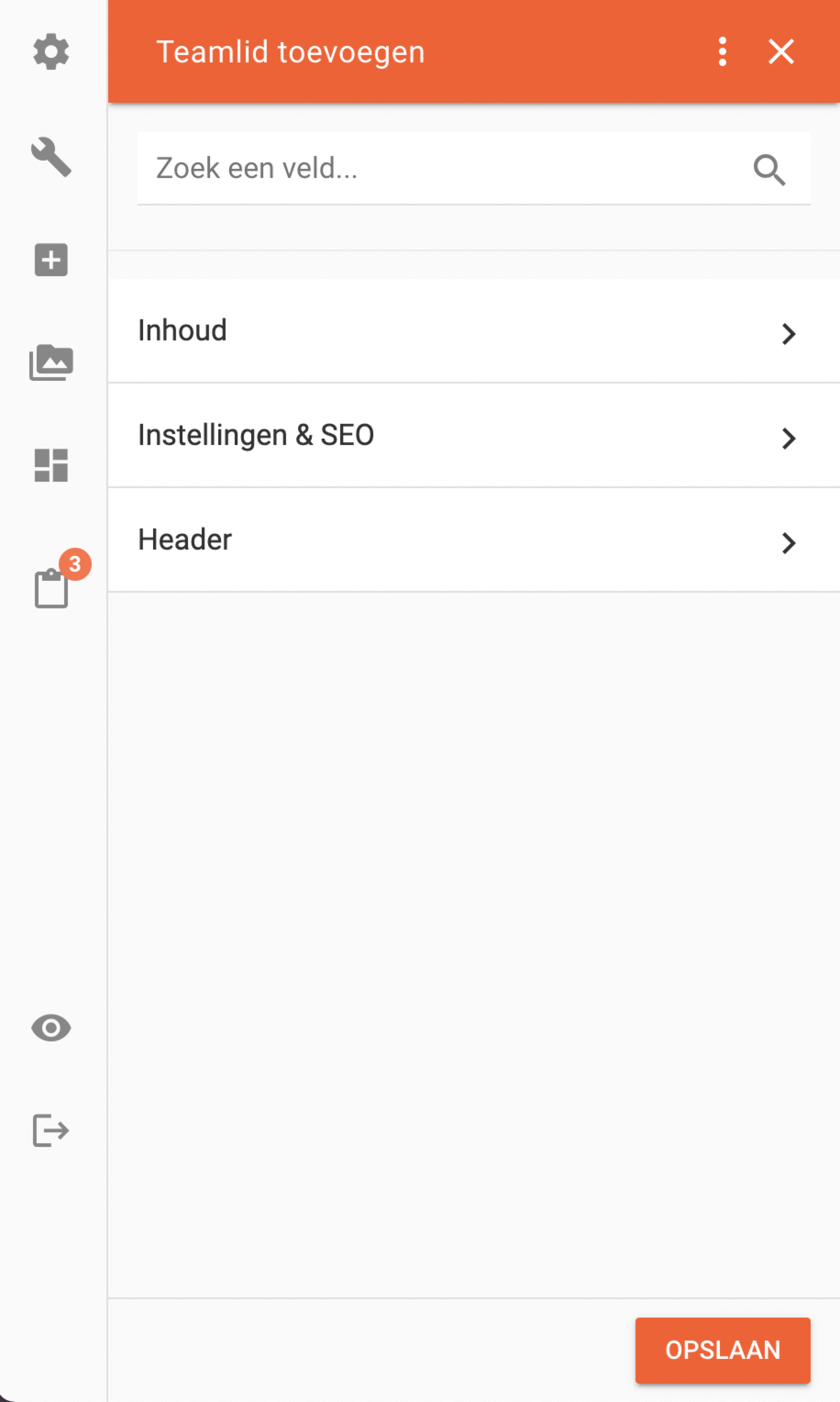
- Titel: vul hier de naam van het teamlid in.
- Gepubliceerd: bepaal of de teamlid pagina al gepubliceerd moet worden of niet. Als je de teamlid pagina publiceert, verschijnt het teamlid in het teamoverzicht. Wil je de teamlid pagina toegankelijk maken voor bezoekers en moet je de pagina nog vullen, dan kan je deze het beste nog op 'ongepubliceerd' laten staan.
Let op: Is de toggle oranje, dan is hij actief en is de pagina gepubliceerd. Is de toggle grijs, dan is de pagina ongepubliceerd. Een gepubliceerde pagina is automatisch zichtbaar in het teamoverzicht. - Uitgelichte afbeelding: deze afbeelding wordt getoond op de 'tegel' / preview van het teamlid in het teamoverzicht. Upload een foto van het teamlid door op het blauwe plusje te klikken. Je komt dan in de mediabibliotheek. Zoek hier de afbeelding die je wilt gebruiken of upload een nieuwe afbeelding. Klik daarna op 'Toepassen' in de rechter bovenhoek van de editor.
- Groep: staat dit teamlid voor de klas? Vul dan hier de groep(en) in waar hij/zij aan lesgeeft. De groepen (mits ingevuld/gebruikt) worden in het teamoverzicht in de filtering getoond.
- Functie: je kunt binnen het pagina type teamlid onderscheid maken tussen verschillende soorten functies. Deze typen functies worden ook gebruikt voor vacatures. Denk bijv. aan leerkracht, intern begeleider, etc. Je kunt hier instellen welk type functie het teamlid heeft. Deze typen (mits ingevuld/gebruikt) worden in het teamoverzicht in de filtering getoond. Zo kan een bezoeker bijv. filteren op alle teamleden die leerkracht zijn. Je stelt het type in door op het blauwe plusje te klikken.
Let op: Check altijd eerst of het type functie al eerder is aangemaakt door het type op te zoeken in de dropdown. Staat het type er al tussen, selecteer die dan en druk op 'Pas toe' bovenin de editor. Staat het type er nog niet tussen, klik dan op 'Of maak een nieuwe...' en vul het type functie in in het lege veld 'Titel' onder de dropdown. Klik daarna op 'Pas toe' bovenin de editor.
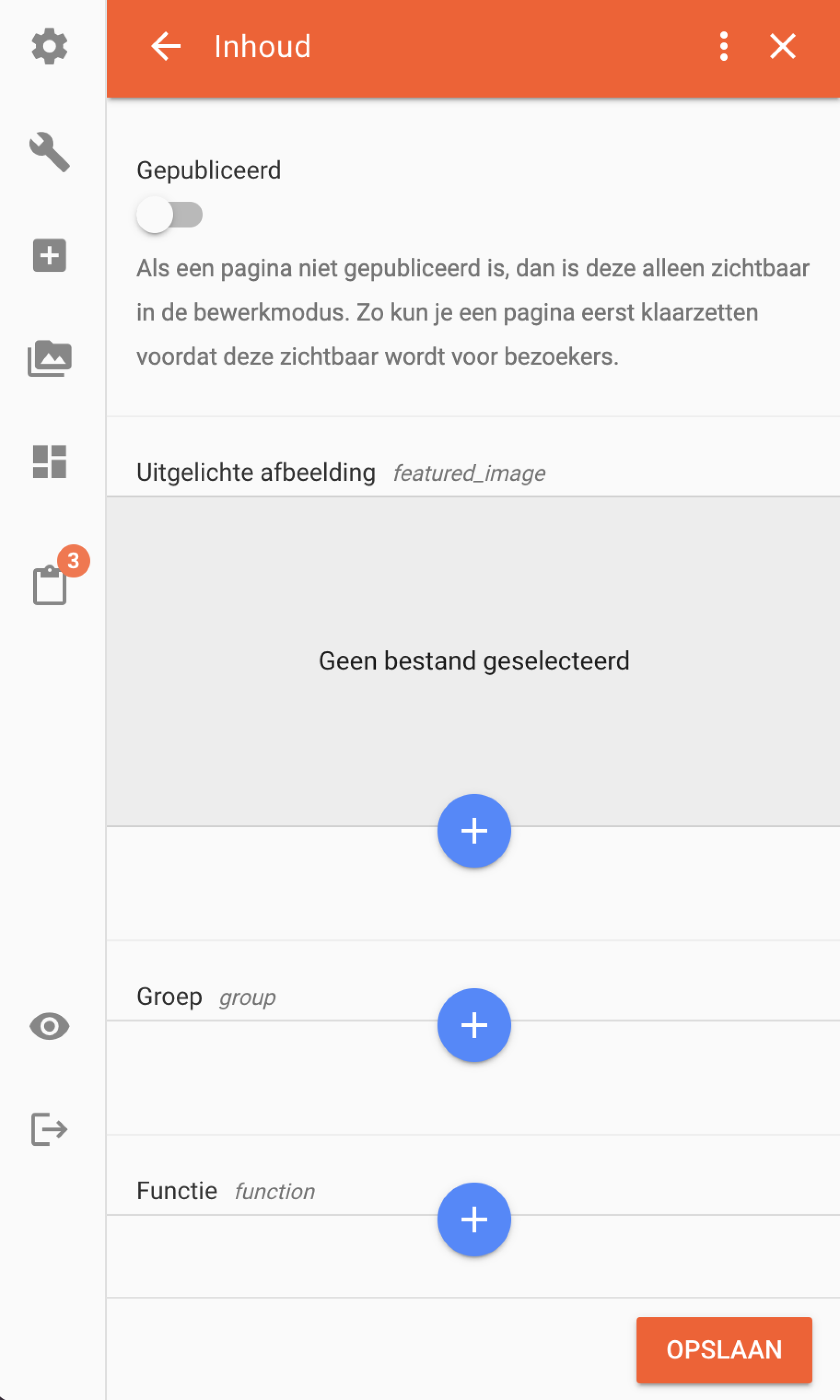
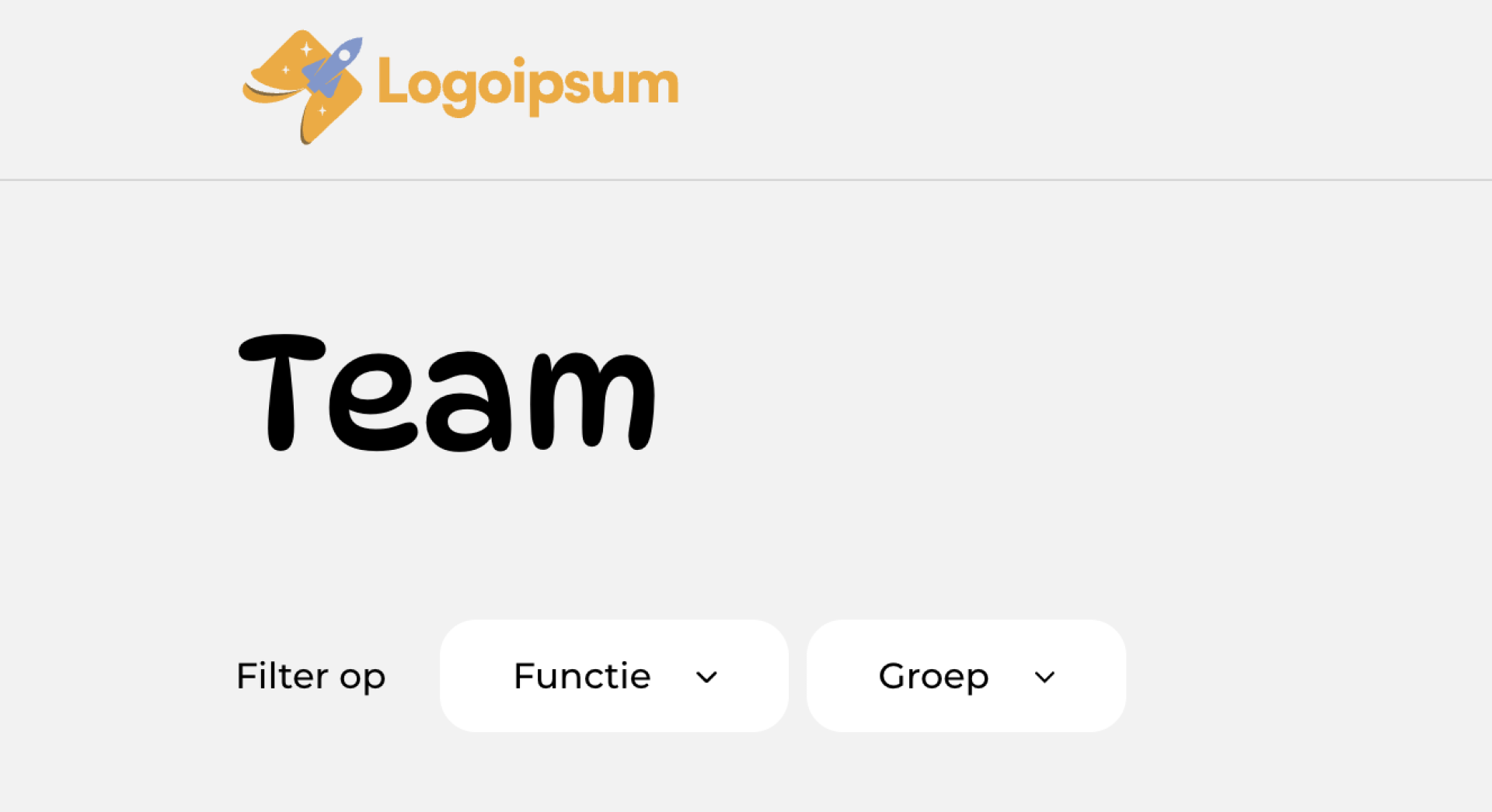
6. Klik op het terug-pijltje linksboven in de editor en selecteer nu Instellingen & SEO. Vul hier de volgende velden in (of doe dit op een later moment door naar deze teamlid pagina te gaan en op 'Postinstellingen' te klikken in het menu van de editor):
- SEO Titel: vul hier de titel in die door zoekmachines, zoals Google, getoond moet worden voor deze pagina. Vul hier de naam van de school en desgewenst de naam van het teamlid, zodat de pagina makkelijk gevonden kan worden door zoekmachines (en dus door potentiële bezoekers van de website).
- SEO omschrijving: vul hier een omschrijving (max. 180 tekens) in van wat er op de teamlid pagina te vinden is. Gebruik ook hier idealiter de naam van de school om de vindbaarheid van de pagina te vergroten.
- Valt onder pagina: wil je dat een pagina 'onder' een andere pagina valt, dan kan je hier de 'moeder' pagina selecteren. Dit zorgt ervoor dat de slug (url) van de nieuwe pagina aangepast wordt. Over het algemeen zal je deze optie leeg laten, omdat teamleden automatisch onder het teamoverzicht vallen: www.voorbeeldschool.nl/team/jan-jansen.
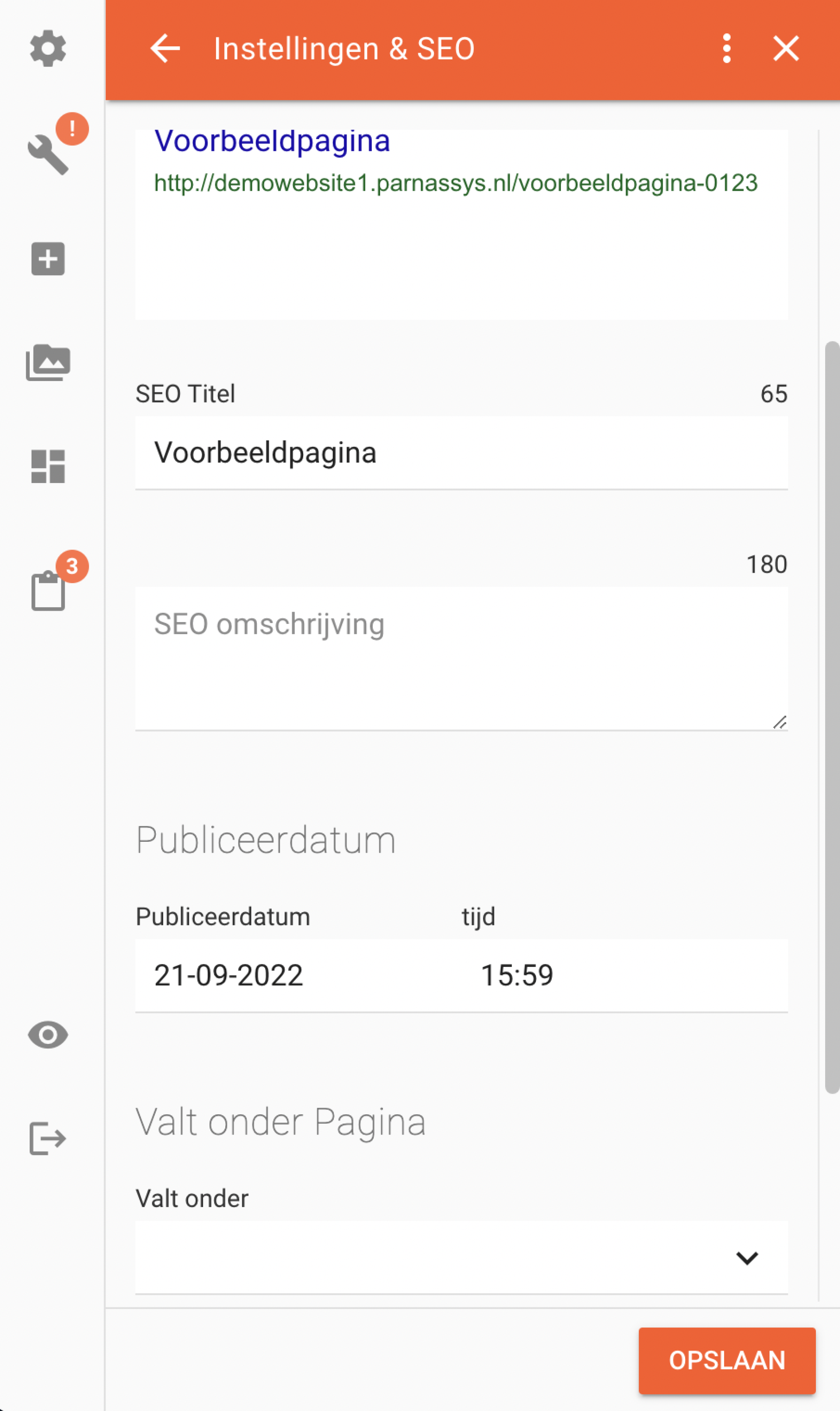
8. Ga naar het teamoverzicht (door /team achter de url in de url balk te zetten). Ga naar de postinstellingen van deze overzichtspagina door op het 2e icoon van het menu te klikken. Klik op Inhoud. Je vindt hier de toggle 'Teamleden niet doorlinken naar eigen pagina'. Wil je dat bezoekers op de individuele pagina's van teamleden kunnen komen? Laat deze toggle dan uit. Wil je dat de teamleden niet 'aanklikbaar' zijn en er geen individuele teamlidpagina's bekeken kunnen worden, zet deze toggle dan aan (oranje).
9. Maak je de individuele teamlid pagina's zichtbaar (zie stap 8)? Dan kun je een hoofdafbeelding (header) aan de pagina toevoegen en de pagina vullen met behulp van secties, rijen en elementen.
Let op: Vergeet niet om de teamlid pagina te publiceren als deze klaar is en zichtbaar mag zijn voor bezoekers van de website. Ga hiervoor naar de postinstellingen van de pagina (tweede icoon in het menu van de editor). Klik op Inhoud en zet de toggle 'Gepubliceerd' aan (de toggle staat aan als hij oranje is). Klik vervolgens op 'Opslaan' onderin de editor. Het teamlid is nu zichtbaar in het teamoverzicht.
.svg)